- Hallmark Card Studio Deluxe Upgrade
- Hallmark Card Studio Manual
- Hallmark Card Studio 2020 User Manual
- Hallmark Card Studio Free Download
Brand new user interface. Exclusive Hallmark fonts. Event Planner so you stay organized with address books, mailing lists and date notifications. Enhanced digital photography features including the Card Studio's photo editor. Hallmark E-cards that you can send vie e-mail with just 1 click. Greeting Card Factory Deluxe 11; Photo Explosion 5.0; Photo Explosion 5.0 Deluxe; Print Artist® 25 Gold; Print Artist® 25 Platinum; Scrapbook Factory Deluxe 5.0; Digital Photography. InPixio Photo Focus; InPixio Photo Focus Professional; InPixio Photo Maximizer; InPixio Photo Maximizer Professional; inPixio Photo Studio 10 Professional. Sign in to your Hallmark account to access or update Crown Rewards, order history, profile info, saved shipping and payment methods, and more.
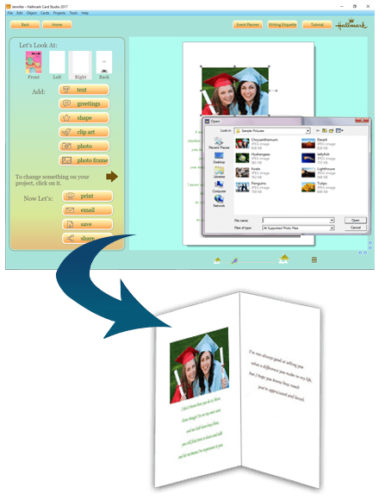
Hallmark Card Studio Deluxe Upgrade

Hallmark Card Studio Manual
If your printer supports custom paper sizes, you will be able to print to that custom size in the Hallmark program. If your printer does not support custom page sizes, you will only be able to use the ones that are part of the Hallmark program and your printer settings.

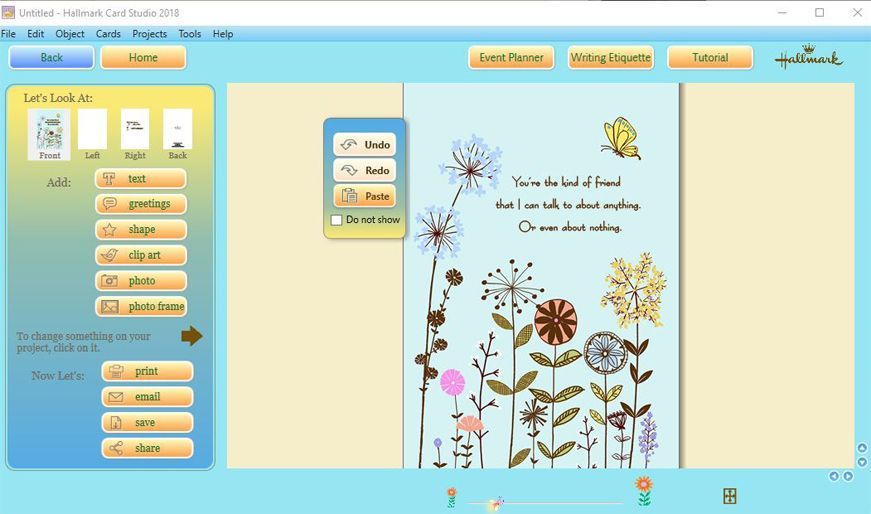
Hallmark Card Studio 2020 User Manual
To use a custom paper size:
Hallmark Card Studio Free Download
- Configure the custom page size in your printer settings. You will need to check the manual for your printer to determine how this is done.
Note: Some printers allow you to only save one setting at a time. Others will allow multiple settings saved under different file names. If it allows you to save it under a different file name, please note that file name for some of the following steps. - Click the OK button to exit out of the printer settings.
- Launch the Hallmark program.
- Click one of the category buttons: Birthdays, Holidays, Day by Day, Special Days, or Projects
- On the project selection screen, select one of the projects.
- On the Personalize screen, click the Print button in the bottom left-hand side of the screen.
- On the Print screen, click the down arrow on the drop-down list on step 1.
- Typically, near the bottom of the list, there will be an option with the word “Custom” in it. If you were able to save to a different name in step 1 from above, you will see that name on this list. Select the appropriate option.
- Click the Print Now button. It will now print out to the custom size that you created.