Tank Commanders!
CodeWeavers, with support from Wargaming, developed a software solution that allows Mac OS X users to join army of World of Tanks fans.
In order to do this you need to:
- Download Codeweavers Mac Wrapper.
- Launch the downloaded file.
- Move World of Tanks icons to ‘Applications’ folder
- After installation, please start launcher which will download and install the World of Tanks client.

The product's functioning may not be optimized for some Mac hardware configurations and/or some Mac graphic cards. It is very important to get your feedback. Please share your opinions with us in this forum thread.
ActiveMQ uses the Java Service Wrapper to run the broker. To configure how the Java Service Wrapper starts up, you can edit the wrapper.conf located in the bin/win32, bin/linux, or bin/macosx depending on which system you are running it. For more information on the different properties of the Java Service Wrapper, refer to this page Troubleshooting. In order to do this you need to: Download Codeweavers Mac Wrapper. Launch the downloaded file. Move World of Tanks icons to ‘Applications’ folder After installation, please start launcher which will download and install the World of Tanks client. May 23, 2011 This wrapper integrates XEmacs into the Finder by providing a regular double-clickable application that will activate X11 and launch XEmacs. Of course, it completely supports drag-and-drop, too!
Note: Tickets created regarding the software solution from CodeWeavers cannot be handled by Technical Support.
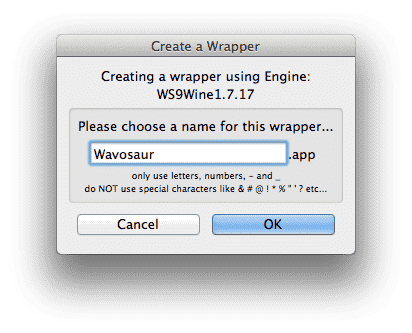
Detailed information about Codeweavers Mac Wrapper can be always found in the Friendly Software section of the portal.
The SheepShaver Wrapper for OS X and macOS
Summary | How to set it up | Acknowledgments | Support
An easy way to run 'classic' applications under OS X and macOS
OS X and macOS no longer makes it possible to run 'classic' Mac applications written for 'classic' Mac OS versions, such as System 7 or Mac OS 9. In order to run such applications, OS X and macOS users must now install 'emulator' software that runs old versions of the Mac OS in a window on the OS X or macOS desktop. The most advanced of these emulator programs is SheepShaver. SheepShaver is no longer supported by its original author, Gwenolé Beauchesne, but updates, made by a programmer who calls himself or herself kanjitalk755, are available from an active support forum at E-Maculation.
This page provides a system that makes it easy to set up and use SheepShaver under OS X or macOS 10.8 or later. You will need to supply a 'ROM file' (as described below) and you will need an installation CD for any version of the Mac OS from OS 8.5 through 9.0.4, or a disk image of such a CD, as described below.
This system requires OS X or macOS 10.11 or later. It was updated 31 July 2020 with a version that runs smoothly under macOS 10.15 Catalina and probably at least one future version.

How to set it up
The usual way to set up SheepShaver is to follow the detailed guide on the E-maculation site. The page you are now reading provides a much simpler method, using a prebuilt 'application bundle' that contains almost everything you need, in a single package. To use it, follow these steps. Note that when the instructions refer to OS 9, the same procedure should work with OS 8.5 or 8.6. (Expert users will know how to modify the system for use with System 7 through 8.1; non-experts should not attempt this.)

1. Download the application bundle here. It is enclosed in a 13 MB ZIP file. Extract it and move it from the Downloads folder to any other place on your hard disk. Launch it once so that macOS will request the permissons it needs. The first time you launch it, it will display a warning that you need to add a ROM file, and SheepShaver will not start. Close the warning message and follow the next steps.
2. Get a copy of a New World Mac PPC ROM. See the setup guide at E-Maculation for advice on how to find one. (Or you can go directly to the Redundant Robot web site and find the file indicated as 'best for SheepShaver'.) The ROM file that you find will probably be named something like 'newworldrom'; make certain to rename the ROM file Mac OS ROM (use this exact string; no extension) and drop the ROM file onto the SheepShaver Wrapper. A message from the SheepShaver Wrapper will tell you that the file was copied to the correct location. If you get an error message, make sure that you are using the correct file with the correct name remember: no extension - check the Info window to make sure).
3. Install Mac OS 8.5 through 9.0.4. This step assumes that you have a copy of an OS 8.5 through 9.0.4 installation CD on a disk image. (You cannot use an actual CD, only an image made from a CD.) The installation CD image must be one that was made from a retail CD, not one that came with a specific machine. Note that when installing, you should not try to format or initialize the virtual hard disk; it is already formatted, and contains some Apple-supplied updates for OS 8.6 and 9.0.4 in a disk image file in a folder named 'OS Updaters'. Some of these are US-English versions; other versions may be found through a web search.

Note: To create an image file from an installation CD, use Disk Utility in OS X or macOS and create a disk image in 'DVD/CD Master' format.
(Important note: When installing OS 9, when you reach the menu that lets you specify which parts of the OS you want to install, click Options and turn off the option to 'Update Apple Hard Disk Drivers'; for reasons that I don't understand, the OS installation will stall when this option is on. When booting from an OS 8.5 CD image, hold down the shift key to turn extensions off, or else the CD image may not boot; this is not required with OS 8.6.)
3. Drop your CD image file of a Mac OS installation CD on the SheepShaver Wrapper. If the file is in the correct format, and is bootable, SheepShaver will boot from the image file. (If the image file is not 'locked,' which it must be if the Mac OS is to be installed from it, the SheepShaver Wrapper will offer to lock it for you.) Install the Mac OS from the booted CD image. Then shut down SheepShaver completely. Start the SheepShaver Wrapper again, and it should now boot to OS 8 or 9, and the CD image will not be mounted.
4. Start up SheepShaver and start working in Mac OS 8 or 9. The steps above will give you a working SheepShaver system, with the 'Unix' folder in SheepShaver set to be your Documents folder in OS X or macOS. If you want to use a different folder as the 'Unix' folder, or if you want to change the screen size or other features, use the Preferences menu.
Wrapper For A Sprained Wrist Crossword
4. Study the configuration guide at E-Maculation. The Configuration Guide includes absolutely essential information about using the 'classic' Mac OS in SheepShaver. If something goes wrong, and you have not studied that guide, then you have only yourself to blame.
The virtual hard disk in the system is a 4GB disk. If that does not provide enough disk space for your purposes, create a second disk, using the procedures described in the wiki at Emaculation.com. Or use the SheepShaver Preferences to add the unformatted Backup 4GB disk also included in the system.
Acknowledgments
Steam Wrapper Mac Download
This system is built on software provided by many people who are more expert than I am. The included build of SheepShaver is slightly customized from code modified by the programmer who uses the name kanjitalk755. I have benefited from many suggestions by Ronald P. Regensburg and others in the E-Maculation forum, and I could not have written this script without the help of many experts at Macscripter.net and especially from Shane Stanley there at Macscripter.net and at the forum at latenightsw.com.
Support
Where To Buy Wonton Wraps In Grocery
Please do not ask me to help you set up the 'classic' Mac OS or advise you about any applications. Please ask for support in the E-Maculation support forum for SheepShaver. If you want to get in touch with me about the AppleScript in the SheepShaver Wrapper, then please visit this page.
Edward Mendelson (em thirty-six [at] columbia [dot] edu, but with two initials and two numerals before the [at] sign, not spelled out as shown here).