- How To Put The Ps4 In Safe Mode
- How To Put Ps4 Pro In Safe Mode
- How To Put Ps4 In Safe Mode Without Power Button
- Ps4 Safe Boot
- How To Put Ps4 In Safe Mode Without Power Button
If you are having issues with your PS4, you can access the Recovery Menu / Safe Mode to fix common issues, like restoring / reinstalling the Firmware, resetting the console to Factory Settings and more. Please take care when using the Safe Mode, as some of the options can destroy data on the console.
Starting the PS4 in Safe Mode
- Turn off the PlayStation 4 completely. Do not use in Stand-by / Rest mode.
- Once the PlayStation 4 is off, press and hold the power button. Release it after you’ve heard two beeps: one when you initially press, and another 7 seconds later.
- Connect the DualShock 4 controller with the provided USB cable and press the PS button on the controller.
So long as you turn it off using the power button, it's perfectly safe to turn it off from Safe Mode. As for the controllers, hold the reset button down for about 10 to 15 seconds. Then turn on the PS4, connect a controller with the USB cable and push the PS button. PS4 also has a safe mode you can use in case you’re running into problems starting up your console. How To start PS4 In Safe Mode: To start your PS4 in safe mode, make sure the console is completely turned off, then press and hold the power button. Release it after you’ve heard two beeps: one when you first press, and another 7 seconds later.
- Safe mode is used to trouble shoot faulty devices and software applications. PS4 also has a safe mode you can use in case you’re running into problems starting up your console. How To start PS4 In Safe Mode: To start your PS4 in safe mode, make sure the console is completely turned off, then press and hold the power button.
- May 27, 2020 How To Put PS4 In Safe Mode. To turn on your PlayStation 4 safely, first of all: Make sure your console is turned off; Hold down the power button until you hear 2 beeps (for approximately 8 seconds).
- The PlayStation 4's Safe Mode is a great option for troubleshooting problems you might have with your console. However, sometimes your PS4 might enter a 'Safe Mode loop' that makes it difficult.
The video below demonstrates the Safe Mode:
Safe Mode Options
The following options are available in Safe Mode:
- Restart System – Ends Safe Mode and restarts the PlayStation 4 normally.
- Change Resolution – Changes the screen resolution to 480p when the PlayStation 4 is restarted.
- Update System Software – Allows the PlayStation 4 to update the system software via Internet, USB Drive, or Disc.
- Restore Default Settings – Restores the PlayStation 4 to the default factory settings.
- Rebuild Database – Scans the drive and creates a new database of all content.
This operation may take a long time depending on the type and number of data items. - Initialize PS4 – IMPORTANT: All data and settings will be lost by performing this step.
Deletes all user data and restores the PS4 as if it just came out of the box. This option is the same as [Initialize PS4 ] in the (Settings) menu. System software (firmware) is not deleted. - Initialize PS4 (Reinstall System Software) – IMPORTANT: Deletes all information on the HDD, including the System Software. A message that states a USB storage device containing the System Software must be connected, is displayed. Then you can confirm the selection.
Have you ever used PS4 Safe Mode to troubleshoot PS4 problems before? Probably yes. After using your PS4 for a long period time, every so often, you may probably need to put your PS4 in the Safe Mode to fix your PS4 issues, like the one above we show you. Hence, we will be talking about everything about PS4 Safe Mode in this article.
Read over the page and get the information you want to know about PS4 Safe Mode.
Do you know what is PS4 Safe Mode?
The Safe Mode allows you start your PS4 system with the most basic functions active. When you can’t power up your PS4 console, or when your PS4 system is getting problems, you can still use your console through its Safe Mode. The options in Safe Mode help you solve different problems of your PS4.
Before we talked about the Safe Mode Option, let’s figure out how to start your PS4 in Safe Mode.
How to Put PS4 into the Safe Mode:
How To Put The Ps4 In Safe Mode
The Safe Mode might sound not that familiar to you though, it’s easy to start your PS4 system to its Safe Mode. Just go on with these simple steps:
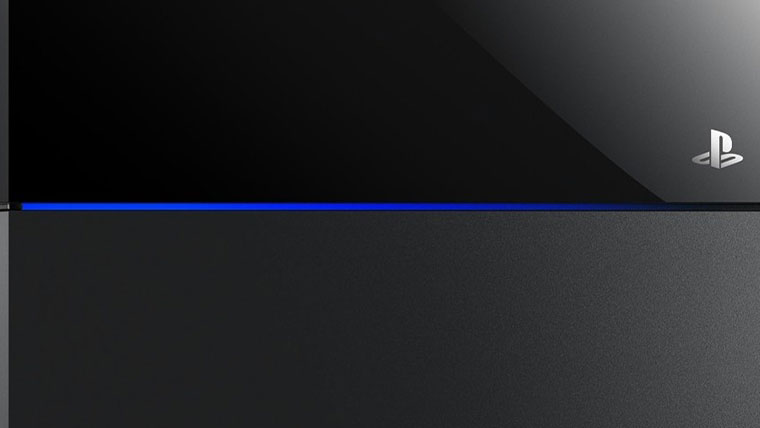
1) If your PS4 system is on, please turn it off: press the Power button on the front panel of your console.
2) After your PS4 system is off, press and hold the Power button. Once you hear its second beep release the button: When you press it you will hear the first beep and after around 7 seconds you will hear the second one.
You should then see a message on your screen saying Connect DUALSHOCK 4 using the USB cable, and then press the PS button.
How To Put Ps4 Pro In Safe Mode
3) As the instruction says, please connect your DualShock 4 (PS4 controller) by USB cable with the console.
4) Press the PS button on your controller.
5) You should then see the Safe Mode menu screen.
We’re going to show you what each Safe Mode option does for you.
How to get out of PS4 Safe Mode
Safe Mode Options:
1) Restart PS4
This option allows you to get your PS4 out of Safe Mode, and reboot your PS4 system normally. If you want to end the Safe Mode, you can choose this option.
2) Change Resolution
The Change Resolution option will set your PS4 display resolution to default 480P when it’s back to the normal mode.
This option can help you to fix your PS4 display screen issues, like the common blank screen problem. Sometimes you might encounter problems on HDMI connections between your PS4 and TV, a mismatched resolution, like you select a higher resolution 1080P for your 720P TV. Then use this Change Resolution safe mode option help you to fix it.

After you ends your PS4 safe mode and put it into the normal one with 480P resolution, you can go to the Settings menu to set it to the proper resolution.
3) Update System Software
This option allows you to update your PS4 system software manually via direct download, USB storage device or disc.
Update your PS4 system software can fix a lot of PS4 bugs and issues. When your PS4 are experiencing problems, and you cannot update it normally, you then can use this option to update your PS4 in Safe Mode.
4) Restore Default Settings
Restore Default Settings will take your PS4 back to factory default settings.
Not to worry, it won’t wipe your PS4 any data as it’s not a complete factory reset. Only the settings like the date, time etc would be reset with this option. It’s a good choice for you to troubleshoot some potential issues of your PS4.
5) Rebuild Database
This option will scan your PS4 drive and create a new database of all the content on your PS4 system. It’s helpful to clean your PS4 data and make your PS4 run a little faster as it can reorganize all the content on your PS4 drive. When you encounter issues like PS4 games freezing, frame rate drops, you can use this option to troubleshoot.

6) Initialize PS4
Initialize PS4 option will delete all your PS4 data to restore your PS4 to the original state. But your current software would be kept intactly. You can use it fix a not functioning PS4 system.
How To Put Ps4 In Safe Mode Without Power Button
This option is similar to the previous 6) option, also restore your PS4 to the original state. The difference is, your PS4 firmware would be also removed.
8) Set HDCP Mode
Ps4 Safe Boot
HDCP is short for High-bandwidth Digital Content Protection. It’s used to encrypt the contents of a HDMI video stream coming from a HD video device. If you can’t see your 4k images, maybe you connect the PS4 to a 4K TV that doesn’t support HDCP 2.2, you can use this option to set to HDCP 1.40 Only to see the image. It’s because a 4K image can only be able to display when HDCP 2.2 is supported. But please note that this may limit video resolution to 1080p.